You should now find yourself on the tracking page, if you are performing the flight personally rather than an AI pilot.
OnAir has certain conditions for starting flight tracking, and ending it successfully. In order for a flight to be successfully started you must have:
• Approximately the correct amount of fuel loaded in your aircraft in the simulator.
• Approximately the correct weight in payload/passengers set in the simulator.
• A matching airplane type loaded in your simulator compared to the plane OnAir is expecting to track
• Be on the ground and within range of the expected starting location based on the location of your OnAir counterpart plane.
• Depending on your difficulty settings, you may need to also have the simulator time and date set to match the real world time.
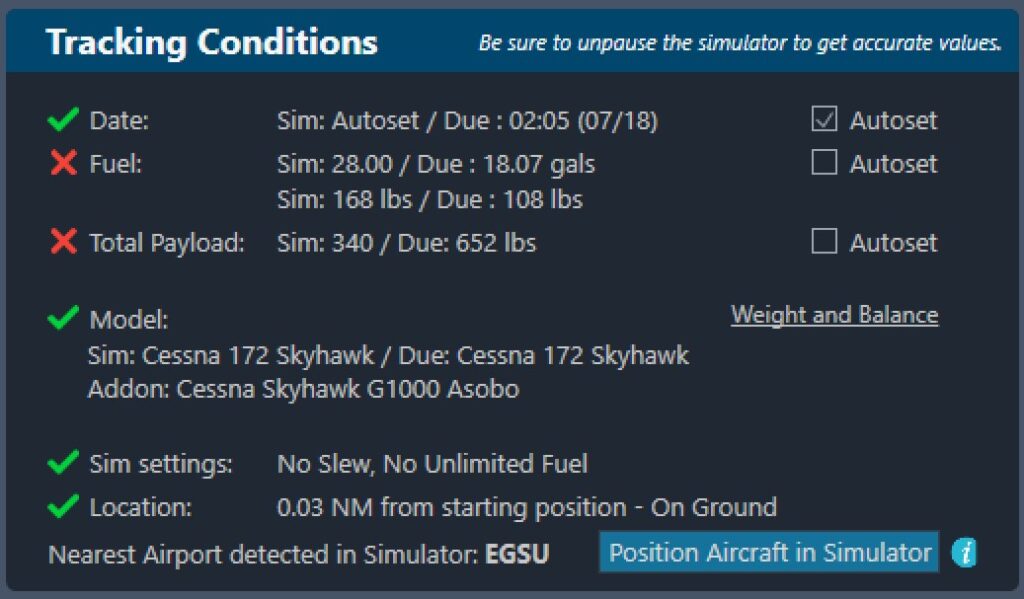
It may be convenient for you to enable the Autoset boxes next to Date, Fuel and Total Payload, which will allow OnAir to instruct your simulator to have matching values to those expected. You can also adjust them until the red circles with a cross change into green ticks. Certain aircraft are not compatible with the Autoset feature however, and these will show that Autoset is disabled. In this case, you will have to set the values via the EFB (Electronic Flight Bag, or basically the iPad/Tablet stuck to the side of the cockpit) or the FMC/MCDU (The keypad and display next to the pilot’s right knee typically, that is normally used to input flight data and routing information). Each addon will have it’s own specific method for doing this and should provide documentation either online or as a PDF as part of the addon download that demonstrates it.
Once you have matched up all the required values and have green ticks across the board, the green ‘start tracking’ button (Located in the very top-right of the tracking screen) will be enabled and can be pressed. Without starting the tracking, OnAir will not log your flight so try to ensure this has been done.
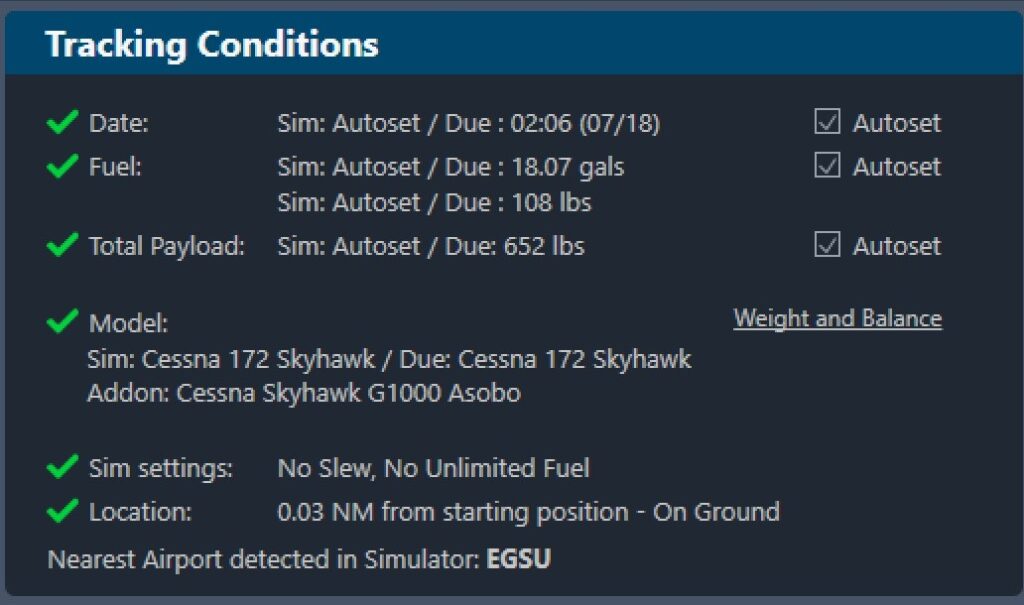
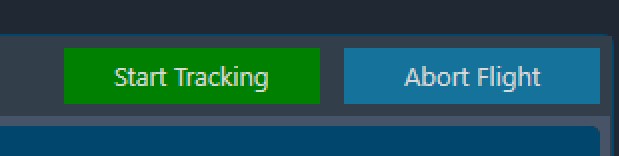
OnAir will make an audible comment to let you know tracking has begun. This can happen automatically if all the ticks show green but you forget to ‘Start Tracking’, as OnAir can usually detect you began to taxi or take off and start tracking automatically.
The map will display with some helpful details:
Red lines indicate runway directions, with the perpendicular lines indicating distances of 20, 10 and 5 nautical miles from the runway and the numbers/letters in the yellow boxes indicating the runway number.
The purple line indicates a direct path to reach your filed destination airport
The orange line is the direction your aircraft is currently heading in.
The green rings indicate where your aircraft could be within 5, 10 and 20 minutes based on its current speed.
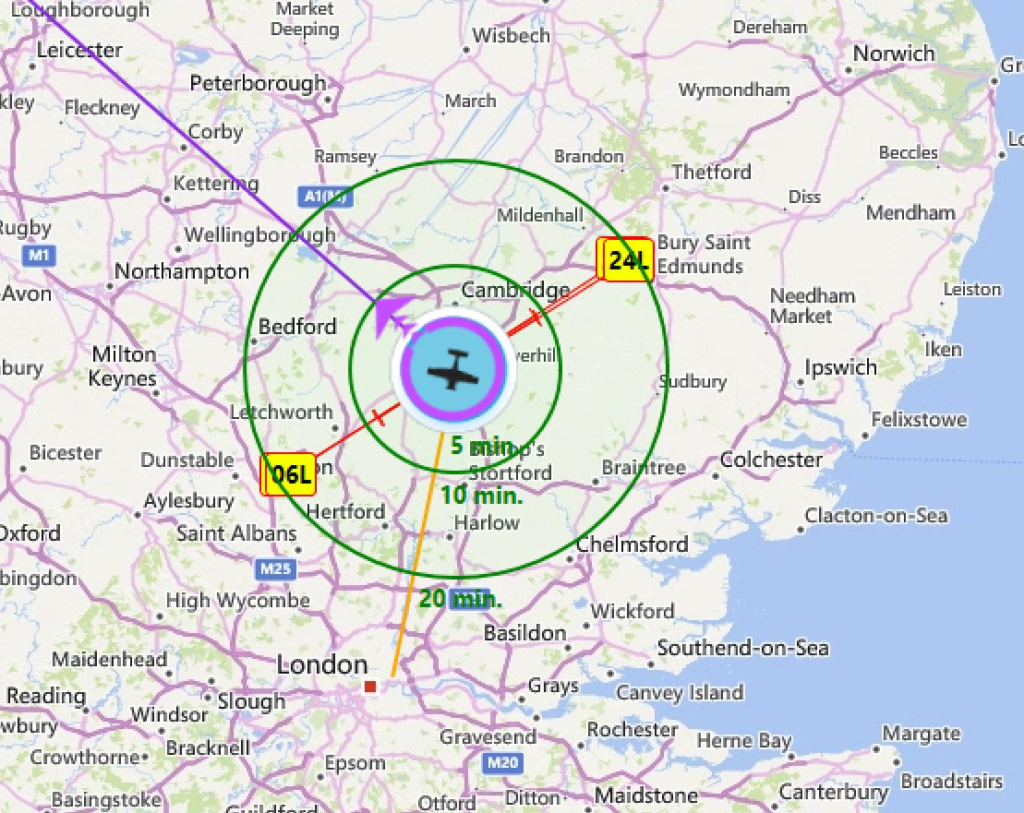
Once you have reached your destination, OnAir requires just a couple of things to successfully end the flight and log it. You must:
• Be on the ground
• Have all engines shutdown
• Stopped moving
Once that is done, your flight will be saved, OnAir will give you an audible comment to let you know that tracking was successfully completed and you will be given a summary of your flight.
If you made it this far, congratulations on completing your first OnAir job, your company is on the road to success!



