There are three primary ways to find a new aircraft in OnAir:
- Detecting from the aircraft loaded in your simulator
- Searching the entire database of known aircraft types
- Searching for aircraft at a specific airport.
Which one you may wish to use will depend on the situation you find yourself currently in and your own personal preferences for choosing a specific aircraft type.
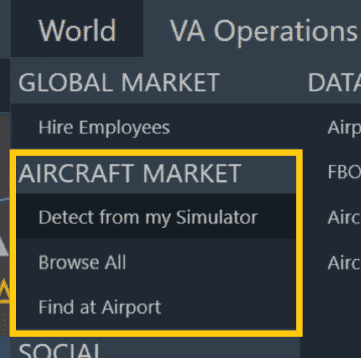
All 3 options can be easily accessed in the same place, via the ‘World’ menu as can be seen in the image to the left.
However, We do recommend that using the first method is the easiest and most accurate way to locate the correct aircraft in most situations, as this will ensure OnAir only shows aircraft that are directly compatible with the aircraft and simulator you use.
To detect an aircraft from your simulator, you should first load up your simulator, select an aircraft and load up at an airport (any airport will do).
If you use Microsoft Flight Simulator (2020 edition), it is possible to instead choose an aircraft under the ‘My Hangar’ option and not necessary to do a full load up at an airport.
Verify that OnAir displays a green dot with the status message ‘Connected to simu‐lator’ at the top, then proceed to the world menu → Aircraft Market → Detect from my simulator.
On the next screen choose the large blue button labled ‘Detect the aircraft I have loaded in my Sim’ and OnAir should then display which aircraft it believes you to have loaded.
If you choose an aircraft that does not currently exist in OnAir’s database, you will instead be asked to perform an import request and test flight so it can be added.
Since the next steps are identical to performing a general search from all aircraft, we will discuss them following the introduction to that method so please skip ahead to the details on using the right-hand part of the search screen on the adjacent page. →
For method 2, go to the World Menu → Aircraft Market → Browse all. This will lead you to the following screen:
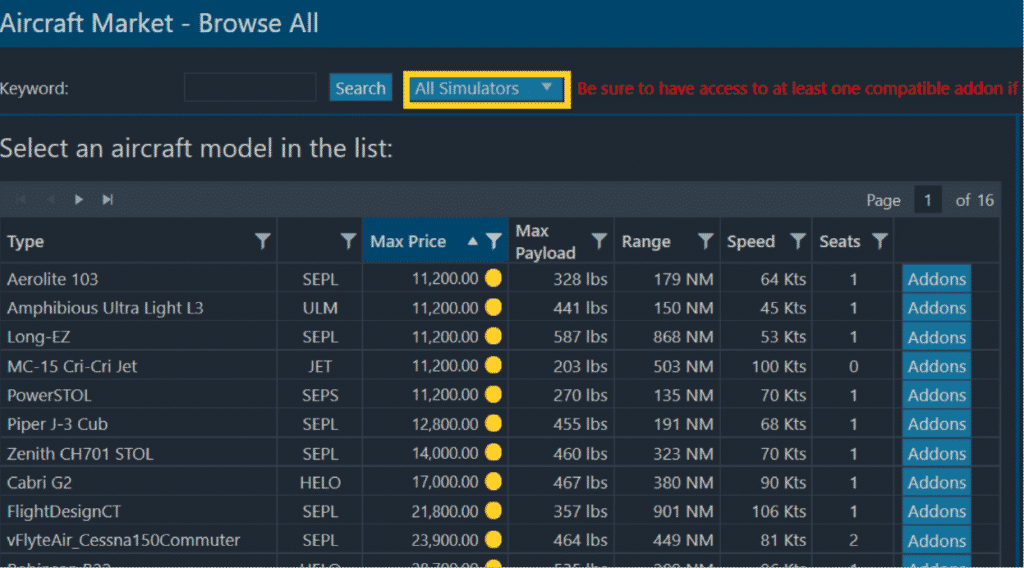
For best results, if you intend to be able to fly the aircraft personally in your simulator, use the highlighted box to indicate to OnAir which simulator it should limit options to.
You may enter a partial name for the Aircraft, e.g. A320 into the keyword box and press the search button to narrow your options.
The resulting list can be filtered and sorted just like most lists in OnAir, allowing you to narrow options down to specific aircraft classes, or ranges of performance and pay‐load figures.
If you see an aircraft that interests you but are unsure of which Addon has been used when importing the aircraft into OnAir, you may choose the ‘Addons’ button to the right side of any aircraft for a list of all known planes in all simulators that are considered to be valid for that aircraft along with source links for where to purchase or download them, should these be known.
Once you have located and selected an aircraft you wish to try to rent, lease or purchase it’s time to move on to the right-hand side of the screen as seen here:
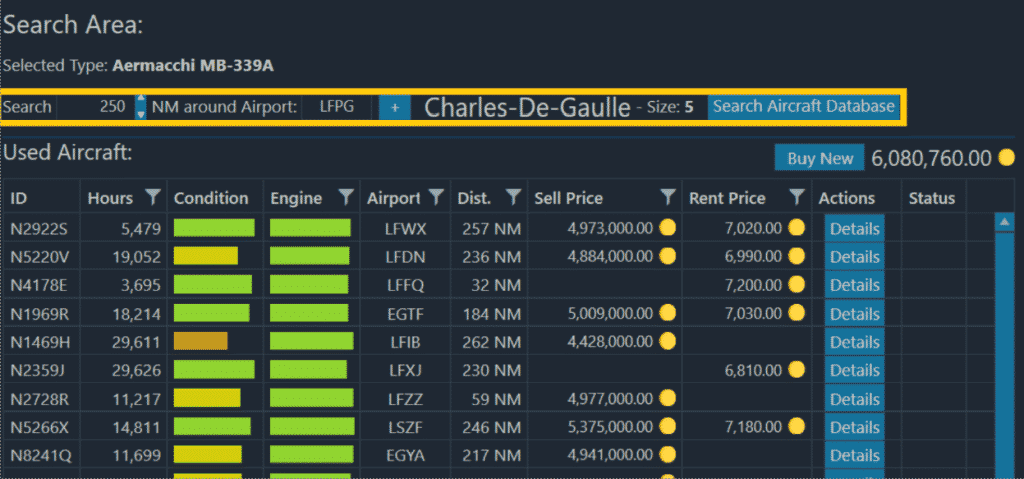
You will need to select a maximum range in nautical miles that OnAir should check (This can be between 100 and 1000 nautical miles), along with indicating an airport to center your search around. As always simply enter the ICAO for an airfield or use the+ button to open the search screen and locate your airport of choice. Once you are happy with your search criteria, press the ‘Search Aircraft Database’ button and OnAir will present you with details of all aircraft within range.
The distance column reflects how far away they are from the airport you used in your search. If they are already at the airport you searched around, this will display as 0 NM.
Once you locate a specific aircraft you are interested in purchasing, renting or leasing, click the ‘Details’ option next to the aircraft to proceed.
Be aware, if an aircraft does not list anything in the Sell Price or Rent Price column, it is not available for purchase and rent respectively. A good way to filter out these options is to choose the funnel icon filter in the column heading, check ‘Select all’ then uncheck the first option which should be labeled ‘0’. This will then remove all aircraft that are not available for purchase or rent.
You can also choose to purchase a brand new aircraft if you desire and can afford to. In the very top-right corner of the search results you will see a ‘Buy New’ button with the price for a brand new version of the aircraft listed next to it. New aircraft will always be created at the airport that you used in your search query.
The final stage is identical for all three methods and will be discussed on the adjacent page, so skip ahead and continue from there if you are not looking for details on the third method (Searching for aircraft at a specific airport)
The third and final method for locating aircraft is to check what is already landed at a specific airport and choose from there. You can perform this action via the
World Menu → Aircraft Market → Find at Airport option.

Simply input an ICAO next to “Airport:” at the top, or use the search facility via the + button and then click the ‘Query Database’ button and OnAir will display all known aircraft at that airport.
As always, this list can be sorted and filtered as you wish.
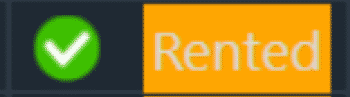
It is important to note that if you see an orange box with the word ‘Rented’ displayed under the status column, that aircraft has already been rented by another player/company and is not currently available.
Once again, if the aircraft has a blank entry for the ‘Buy’ or ‘Rent’ columns, it is not currently available for purchase and rent respectively. You can always use the same filter option as suggested on the previous page to remove any aircraft that are in this state from your list.
Once you locate a suitable aircraft, you can choose the ‘details’ button under the actions column next to it and proceed to the final step as explained on the next page.
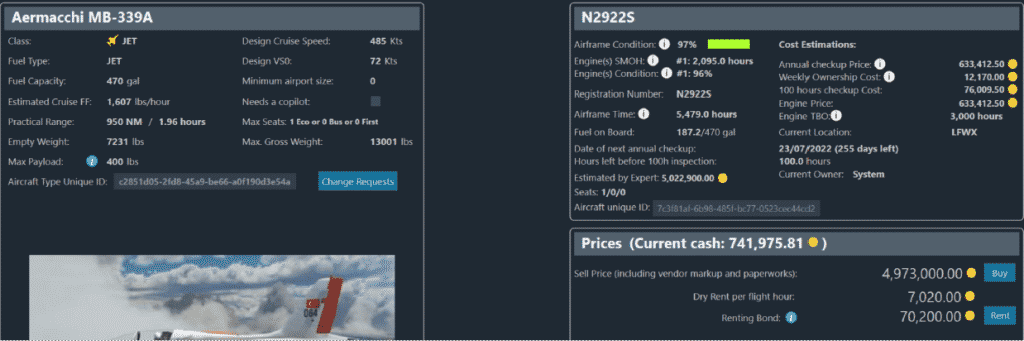
For all three methods, you will find yourself on the above screen. This is the final step before the aircraft is ready for you to start working with.
To the left hand side you will see all the basic information about the aircraft type along with some images submitted by players.
In the top right section you will find the specific information about the plane. It is important to pay close attention to the date of the annual checkup and 100 hour inspection. Renting or purchasing an aircraft very close to its’ checkup time can be detrimental, so it’s best to look for ones that have a good period remaining before their next check.
Finally in the bottom right hand section you will see your currently available cash along with the options to Buy, rent and purchase and the basic costs relating to these. All that remains is for you to press the button for the type of deal you want to pursue.
OnAir may ask some subsequent questions. If the aircraft is owned by ‘System’ rather than another player, you will be given the option to configure its starting seat layout without having to wait for a slow and costly workshop item to reconfigure the aircraft.
With leases you will be given an option to choose the duration of the lease (minimum of 4 weeks) and a summary of the weekly costs. The longer you lease an aircraft, the larger the weekly price will be discounted so it’s worth keeping that in mind if you intend to retain that aircraft for a long time.
For rentals, pay close attention to any minimum daily flight hours, as these will be charged every day even if you do not fly the aircraft.



