Now that you have selected your first job, it’s time to prepare your aircraft to make the journey and earn your first real income as a company. We do this by returning to the aircraft list

(Ctrl + A hotkey or the shortcut at the top of the OnAir Application window)
Next, choose the ‘Prepare’ aircraft button, located on the right side of the entry for the aircraft we want to use for the job.

You should be brought to the Prepare Aircraft screen, which allows the selection of payloads, fuel amounts, any aircraft crew and pilots and to indicate to OnAir what the destination airport intended is. Please note, OnAir does not require you to land at the designated airport and will log a successful landing at any airport. If the airport you land at is not the destination for your payload, it will remain on-board the aircraft, ready for you to continue your journey.
Take a moment to familiarize yourself with each section of the screen:
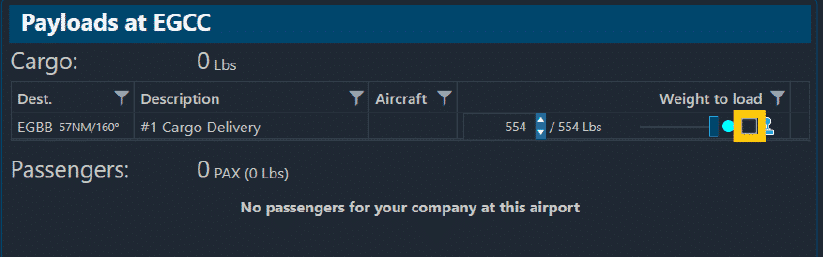
The payloads section allows you to indicate which shipments to load onto the aircraft and split them into multiple loads if necessary.
Tick the highlighted box next to a payload to designate it to be loaded onto your aircraft.
Note you can also see the ICAO for the destination airport next to any payloads here, with a distance and direct bearing from the current airport to the destination along side. This can be useful to help judge how much fuel you need to load and what destination you should be indicating to OnAir later.
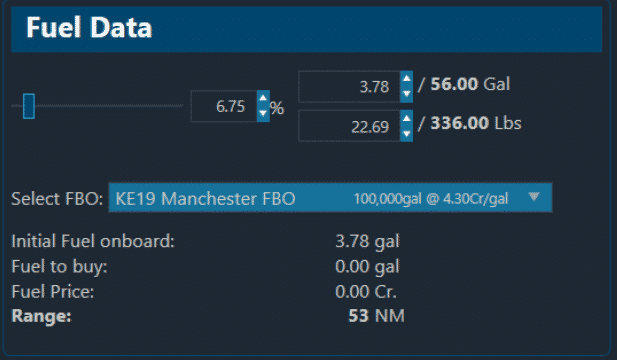
Next we have the fuel section. You can adjust the slider or type numbers into any of the 3 available boxes (Percentage of full fuel, amount in US Gallons or amount in pounds weight). At the bottom you can see a breakdown of how much fuel you are buying, its cost and the expected range of your aircraft afterwards.
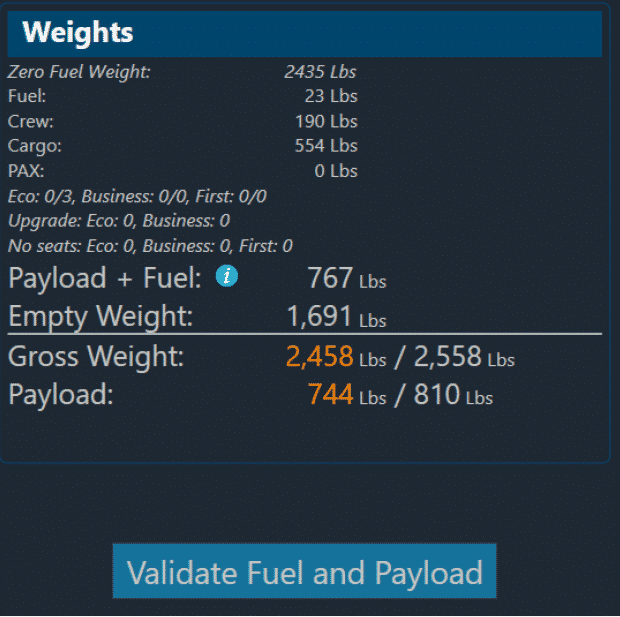
The weights section gives a breakdown of how much weight is being added to your aircraft by various things, but most importantly the bottom two figures show whether you are within your maximum takeoff weight (Gross Weight) and maximum payload capacity (Payload). If these numbers turn red, you need to reduce the weight in your plane. At the very bottom is the Validate button, this must be pushed to start refueling and loading of any cargo or passengers before you can perform the flight.
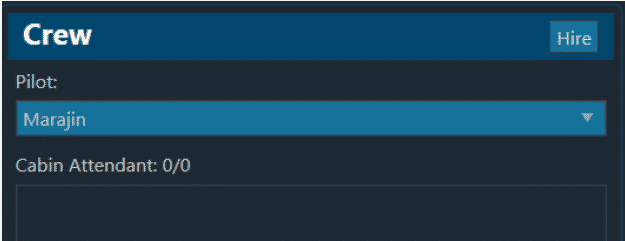
The crew section allows you to choose crew, for now however it shouldn’t be necessary to change anything here, as it will default to using your main character as the pilot and no other crew ought to be needed.
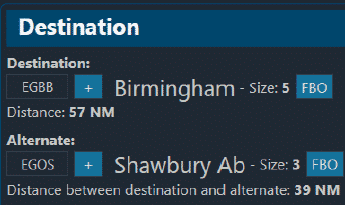
Finally the destination section will allow you to indicate where you plan to fly to. OnAir will select an Alternate airport for you automatically, however you can change this if you wish.
Once you have completed fueling and loading your aircraft, and the validation of your orders is successful, buttons will appear in the bottom right allowing you to choose
‘Fly Now’ (Proceed to the tracking phase and fly personally in your simulator) or ‘Start AI Flight’ (Allow an AI controlled pilot to complete the job for you).



