Firstly we need an aircraft that is capable of performing the first job(s) for your new company, there are two main ways to search for an aircraft inside of the OnAir aircraft market (plus one or two other more advanced features that can be learned about later on in the aircraft market section).
Firstly make sure you are logged into your company in the OnAir Application (Look for your Company code and the ‘In world’ message at the top of the screen).

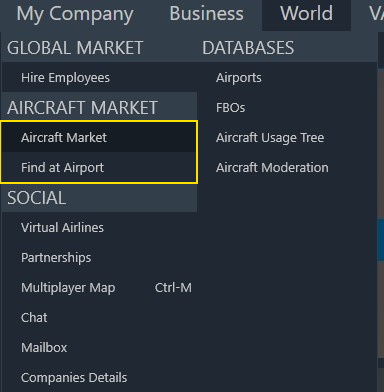
Once you are sure you are in the correct company and world, navigate to the world menu and look for the options ‘Aircraft Market’ and ‘Find at Airport’ under the heading of Aircraft Market.
It’s normally recommended to use the first option (Aircraft Market) in order to locate an aircraft. Upon choosing this option, the ‘Search for aircraft I have loaded in my simulator’ button can be used to make sure OnAir finds the exact aircraft you have loaded already in a connected simulator. Depending on the simulator, this may require you to fully load in the aircraft at an airfield before the action can be performed. In Microsoft Flight Simulator (2020) it will function equally well simply by viewing the appropriate aircraft in the ‘Hangar’ under the profile screen of the simulator. Simply make sure you have the aircraft loaded at an airfield in the simulator or in the hangar for MSFS2020, and that OnAir displays the green dot with ‘Connected to Simulator’ at the top of the screen. (If you are sure your simulator is active but OnAir is not detecting it, please refer to the troubleshooting section of the manual and if you are still struggling, please try contacting someone via our Discord or a Zendesk support ticket for help.)
Then simply push the ‘Search for the Aircraft I have loaded in my Sim’ button and the OnAir Application should detect your aircraft type and display the matching entry.
Otherwise, you will be presented with a list of all possible aircraft types known to the OnAir database. This can be a little overwhelming, so let’s look at a few options to narrow it down.
At the top of the screen you should see a ‘Keyword’ search box, a drop down box allowing you to filter for aircraft known to be compatible with a specific simulator and a checkbox for ‘Show affordable aircraft only’. For now, you can leave this set to ‘All simulators’ and simply type the number 172 (Item 1 in below image) into the keyword box. As of writing, this will produce just two options in the list. Click on ‘Cessna 172 Skyhawk’ (Item 2 in below image), not the one labelled as Amphibian, to highlight it and then continue on the right side of the screen using the common method below.
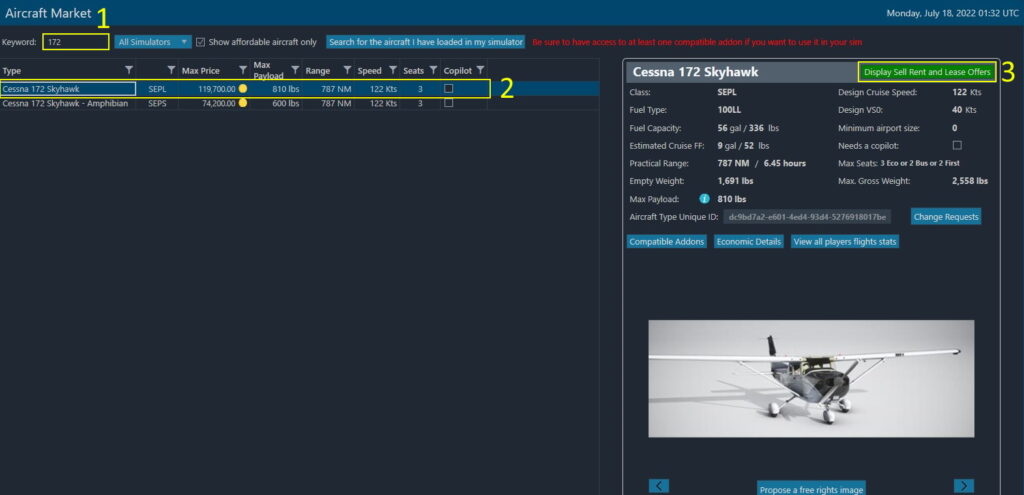
If the details shown appear correct, on the top of the right hand panel look for the green button labelled ‘Display Sell, Rent and Lease Offers’ (Item 3 in above image) and click it to continue. You should now find yourself on a new screen ready to search for your C172. OnAir will automatically prefill some of the search details to match the location of your main pilot.
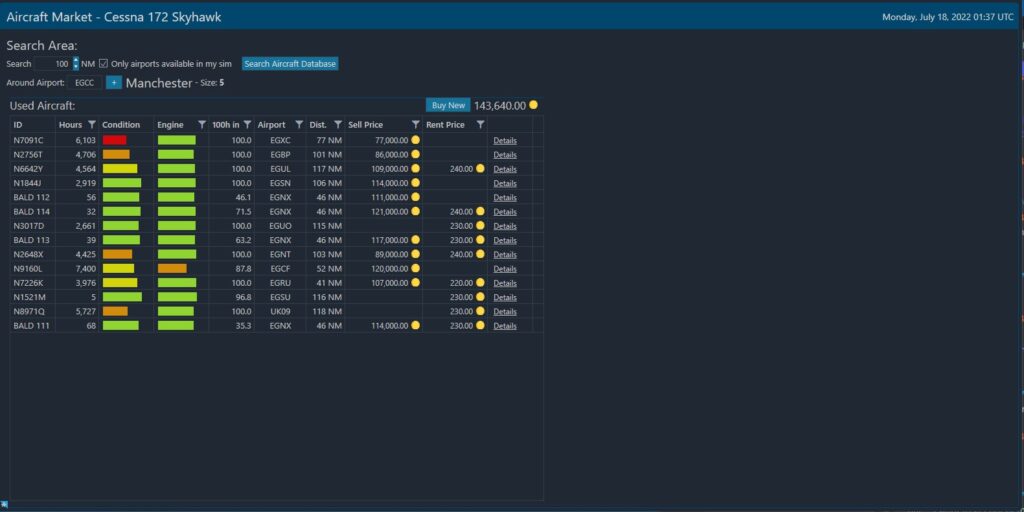
If you wish to search for aircraft around a different airport you can by editing the ICAO letters in the box next to ‘Around Airport’ and enter the code for your preferred airport to begin at. You can always use the small ‘+’ button to the right of this in order to search for an airport if you do not already know its ICAO code.

Once an airport is selected, you can push the ‘Search Aircraft Database’ button again to update the search and a list of all used aircraft within range of your selected airport will be displayed. Unfortunately it is not guaranteed that an aircraft exists at your chosen airport, so you may have to grab one at a nearby airport and travel but you will be given a free teleport for your first ever aircraft rental in regardless of world and difficulty setting to help you get started. For now look if you can find an aircraft with a distance of 0 NM listed that has a Rent Price displayed and then choose the details button to the side of that aircraft.
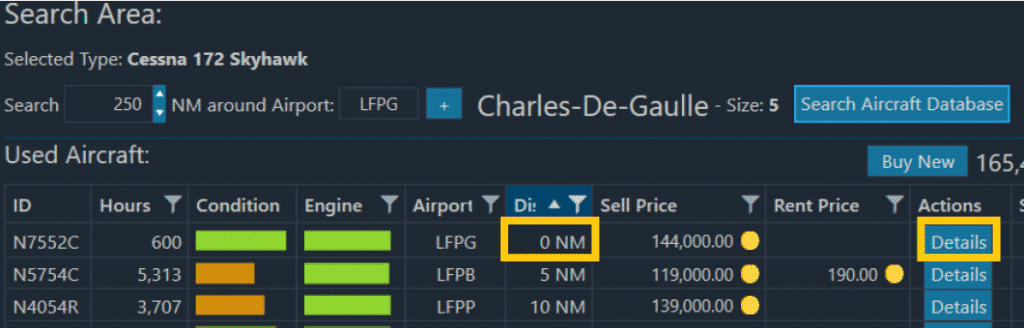
You will now be presented with information regarding your chosen aircraft, its registration, service history and prices to rent or purchase it if these are available. To avoid problems, you should try to ensure that there is plenty of time available on both ‘Date of next annual checkup’ and ‘Hours left before 100h inspection’. These are legally mandated inspection times and if the aircraft exceeds them, it will no longer be possible to use it for commercial duties until an inspection has been completed. More information on this can be found in the aircraft market section later in the manual.
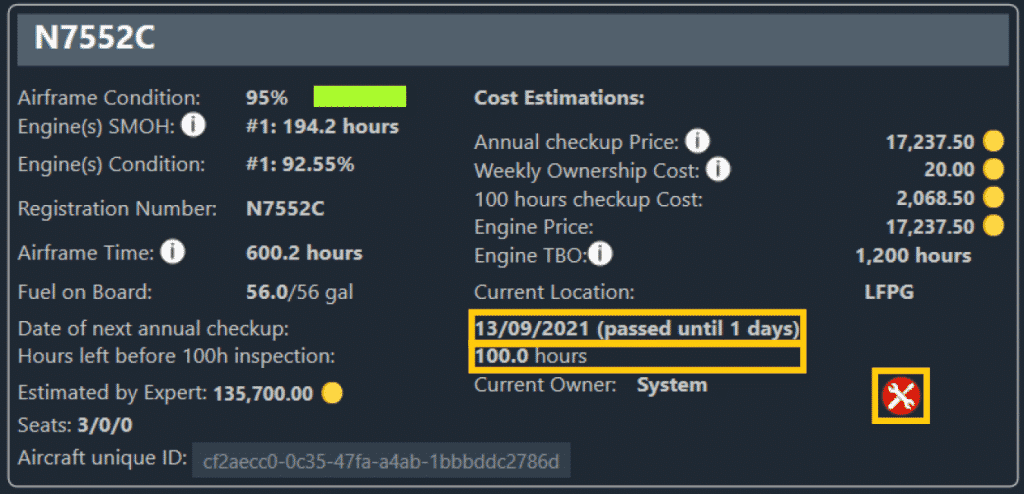
In this example, the airplane is not suitable for us because the annual inspection is overdue. We can see that the date of the next annual checkup has passed and the red circle indicates that the aircraft requires some form of work before it can be utilised again for commercial duty. Try to ensure any aircraft you rent does not have a status like this and is not due to need it very soon as this can lead you to inconvenient situations!
If everything looks good, you can focus on the bottom-right ‘Prices’ section. Here you will be told a couple of figures, “Dry Rent per flight hour” and “Renting Bond” as well as having a button allowing you to start the rent. Dry rent per flight hour refers to the amount of money you will be charged for every hour that the aircraft is in active flight. The rent bond is a refundable deposit on the aircraft and almost always is 10 hours worth of rental time.
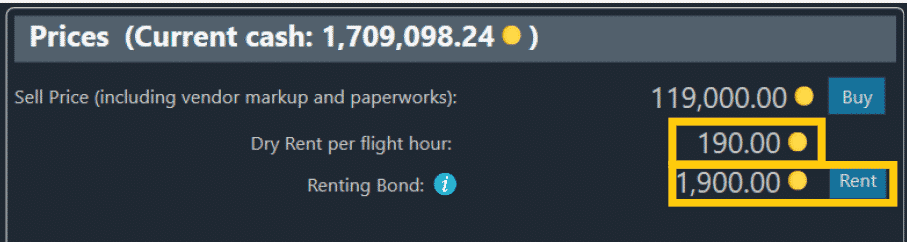
If these figures seem fine to you (and they should be very much within your budget if you are following along with the C172 or a similarly sized aircraft) then press the rent button.
A new dialog box will appear giving you some final information before you agree to rent the aircraft and allowing you to adjust the seat configuration. If this is the first aircraft you ever rented for your company, an additional tick box will display too, ‘Teleport my pilot to the aircraft location and generate a return job’. If you are sure the aircraft is already at your starting airport you can leave the box unticked, but otherwise tick it so that your pilot will be ready to hop into your new plane with no delays!
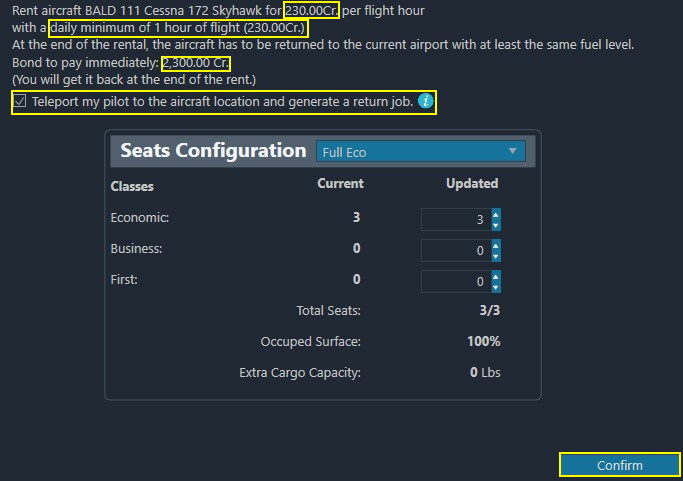
Special attention should be paid to some of the other information contained in this dialog box. Excepting Thunder world, all rented planes have a minimum number of hours per calendar day and this should be displayed on the first line ‘a daily minimum of x hour(s) of flight (xxxx Cr).’ Please note that your company will be charged that amount of credits per day as a minimum for having the plane rented, regardless of whether you fly it or not. This can make it very costly to keep a rented plane idle for too long and may even lead to company bankrupcy. Fortunately a small piston prop plane usually has a very low minimum rent, so you should be safe for now!
For now, you can safely leave all options at their defaults, except possibly the teleport option for first time renters and click the ‘Confirm’ button at the bottom of the screen to begin rental of your aircraft. You should be taken to the ‘My Aircraft’ screen and your new plane will appear in the list.



