Return to the ‘My Virtual Airline’ screen and let’s now examine the bottom right section titled “Current Members”. This list will contain an example for how their icon will appear when relating to VA aircraft and jobs, their company code, name, current role and some statistics about how much work they have completed on behalf of the VA. The final column contains a blue ‘Manage’ button and this is where we will be able to set per-member settings, including assigning roles.
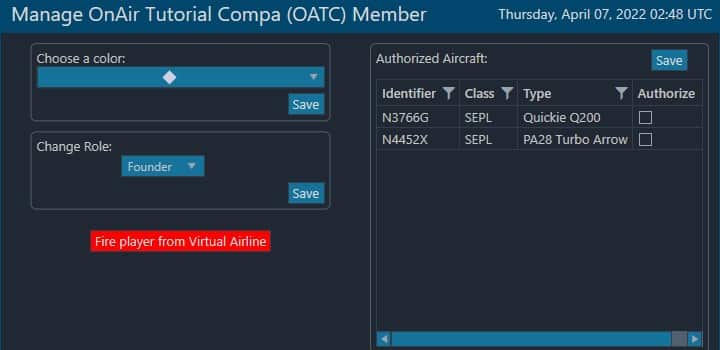
Let’s review the options:
Choose a color – This colour will be used to highlight jobs that have been assigned to the particular member. Remember to ‘Save’ any changes you make before continuing.
Change Role – This will allow you to assign any of the roles you may have set up in the previous section to the member. If you change a member’s role to ‘Founder’ they will become the overall owner of the Virtual Airline and you will be demoted to a manage or default role.
Fire player from Virtual Airline – If you are having issues with a particular member, this button will allow you to eject them from the Virtual Airline.
Authorized Aircraft – This allows you to select from any of the owned, leased or rented aircraft by the Virtual Airline. Checking the Authorize box next to them will give that member access to load jobs and fly that aircraft.
Note, Authorizing aircraft can also be done via the ‘My Aircraft’ screen (My Virtual Airline menu -> Aircraft, while using the VA management console). You will see a ‘Manage Permissions’ button next to each aircraft, where members are listed instead and you can tick off which members are allowed to utilise that aircraft.



