Many of the information tables throughout OnAir contain filter and sort options which can greatly help to narrow down the options available and make finding the right thing easier for you. This section will focus on filtering jobs within the logistics center specifically.
Once you have made a successful job query and a table of jobs has been returned, you should notice that the column headings appear as such:

Note – You may have to use the horizontal scroll bar at the bottom of the screen to view all of the columns.
Firstly a quick summary of what the columns are telling you:
Column 1 – Simply a button to ‘expand’ the details of the job.
Column 2 – This is a count of the number of ‘legs’ in a job, expand it for details Column 3 – The ‘Take’ button or an information icon which can be ‘hovered’ over to gain additional information on why you cannot currently take the job.
Base – Typically the origin or starting point for a job.
Main – Typically the destination or final airport in a job.
Column 6 – The job type icon, see Types earlier in this section for details
Hdg – A heading in degrees between origin and destination
Dist – The direct distance in nautical miles between origin and destination
Cargo – The weight in pounds (lbs) for any non human payload in the job.
Pax E/B/F – The number of passengers by class, Economy, Business or First Class.
Total W – The weight in pounds (lbs) of all cargo & passengers combined.
Min Ap – The smallest airport size indicated in the job, useful for multi-leg jobs.
Exp – A coloured circle representing how close to its expiry time/date the job is.
XP – How many XP points your company will gain for completing the job.
Bonus Rep – How much additional reputation your company will gain for completion.
Penalty – A price penalty that will be applied if the job is failed or expires completely.
Pay – The total amount of cash your company will gain for completion of the job.
Column 18 – Any additional constraints or statuses applied to the job.
Fav – A button that will allow you add a job to your ‘Favourited’ jobs list for later.
Profit per NM – How many credits you are earning on average for each Nautical Mile travelled when completing the job. Higher values imply higher efficiency/profitability.
Note: Almost any value can be ‘Hovered’ over with the cursor for additional info.
Since this list can sometimes end up being hundreds of items long, OnAir comes with the ability to sort or filter almost any column. Sorting is as simple as clicking on the column heading and a small arrow will appear inside the heading to show the sort order. If the arrow points up ^ then items will appear from smallest at the top to largest at the bottom (Or from A to Z if it is text) and if it points down then the largest value will be at the top (Or Z to A). Clicking a third time should clear the sort and return the list to its original order.
Additionally many columns display a small ‘Funnel’ icon in their heading. This is the ‘filter’ function and clicking on it will summon a drop down menu allowing various options.
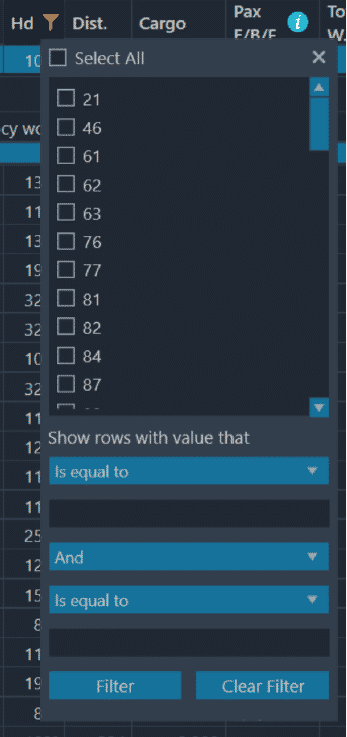
At the top of this dialog, you will see a list of all possible values in that column, combined with checkboxes. Enabling specific checkboxes will mean only rows that contain that value will appear.
The bottom half of the dialog contains options to apply two filter rules via the drop down boxes and text entry boxes. These are logical data queries, so don’t be worried if you have a little trouble understanding them at first glance. The rules applied can be:
Is Equal To – The value must specifically match whatever you put in the box below.
Is Not Equal To – The value may be anything except the value you put in the box below.
Is Less Than – The value must be smaller than the one you put in the box below.
Is Less Than or Equal to – The value can be the same as, or smaller than the one you put in the box below.
Is Greater Than – The value must be larger than the one you put in the box below.
Is Greater Than or Equal To – The value can be the same as, or larger, than the one you put in the box below.
Finally the center option contains the logical rules AND / OR these control if both rules must be followed (and) as opposed to either rule being acceptable (or).



